15. В левой панели Диспетчера служб IIS (IIS Manager) щелкните новый…
22 Июль
Разместил admin в рубрике: Практика
рейтинг:
15. В левой панели Диспетчера служб IIS (IIS Manager) щелкните новый созданный объект Contoso Test Site. Отметим, что в панели Действия (Actions) представлены команды для работы с веб-сайтом. Для проверки корректности конфигурации сайта щелкните команду Обзор *:8000 (http) (Browse *:8000 (http)). Internet Explorer автоматически запустится и подключится к сайту http://Server2:8000.contoso. com. В веб-браузере вы должны увидеть содержимое стартовой страницы IIS по умолчанию. После этого закройте Internet Explorer.
16. Чтобы создать новое веб-приложение, в Диспетчере служб IIS (IIS Manager) щелкните правой кнопкой мыши элемент Contoso Test Site и примените команду Добавить приложение (Add Application).
17. В поле Псевдоним (Alias) введите для приложения псевдоним TestApp. В поле Физический путь (Physical Path) введите физический путь %System- Drive%\Inetpub\wwwroot\Contoso\WebApp01. Обратите внимание на то, что для пула приложений будет выбрана опция DefaultAppPool.
18. Щелкните кнопку Выбрать (Select), чтобы указать пул приложений Contoso Test Site. Оставьте все остальные параметры по умолчанию и щелкните ОК, чтобы создать новое веб-приложение.
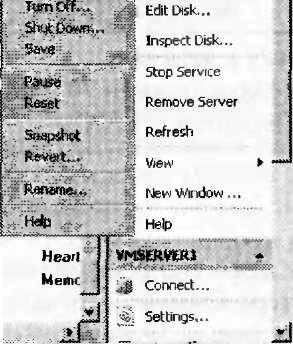 19. В левой панели Диспетчера служб IIS (IIS Manager) вы увидите новое веб – приложение TestApp в объекте Contoso Test Site. Чтобы проверить содержимое этого приложения, выберите элемент Testltem и щелкните кнопку Просмотр содержимого (Content View) в нижней части центральной панели диспетчера служб IIS. Вы увидите файл по умолчанию default. htm, созданный ранее.
19. В левой панели Диспетчера служб IIS (IIS Manager) вы увидите новое веб – приложение TestApp в объекте Contoso Test Site. Чтобы проверить содержимое этого приложения, выберите элемент Testltem и щелкните кнопку Просмотр содержимого (Content View) в нижней части центральной панели диспетчера служб IIS. Вы увидите файл по умолчанию default. htm, созданный ранее.
20. Чтобы протестировать веб-приложение, в разделе Управление приложением (Manage Application) панели Действия (Actions) щелкните кнопку Обзор (Browse). Запустится Internet Explorer и подключится к файлу http://Ser- ver2:8000.contoso. com/TestApp/default. htm. В строке заголовка будет указано имя Web Application 01 и отображено приветствие, сохраненное в HTML – файле. После этого закройте Internet Explorer.
21. Закройте диспетчер служб IIS.
Поделитесь своим мнением